Pilih ‘DAFTAR DI SINI’ untuk membuat akun baru di Kuesio

Masukkan nama lengkap, alamat email, dan password (dua kali) kamu. Klik kotak ‘Syarat dan Ketentuan yang menandakan kamu menyetujui syarat dan ketentuan Kuesio (kamu bisa klik tulisannya untuk membacanya). Setelah itu klik tombol ‘Buat Akun’

Kami akan mengirimkan email aktivasi ke email kamu yang terdaftarkan tersebut. Silakan cek inbox email kamu, cari email dari Kuesio (jika tidak ada di folder inbox, coba cek ke folder Spam atau atau Junk ya), dan klik ‘Aktifkan Akun Saya’.

Selamat, akun kamu sudah teraktivasi. Kamu akan dibawa lagi ke halaman login, dan silakan masukkan email dan password kamu untuk login. Selamat menggunakan Kuesio! :)
Klik tombol ‘Buat Kuesioner’ di kiri atas

Ada 2 cara untuk membuat kuesioner di Kuesio: kamu bisa membuat dari awal, atau kamu bisa menggunakan template yang sudah tersedia. Kamu bisa lihat-lihat dulu kuesioner template yang ada dengan icon mata (Lihat).

Jika kamu mau membuat dari awal, piliih tombol ‘Buat dari awal’, kemudian masukkan nama kuesioner kamu.

Jika kamu mau menggunakan template, klik ‘Pilih’ sebelah kanan dari template yang kamu inginkan, kemudian kamu bisa mengganti nama kuesionernya sesuai dengan yang kamu mau.

Selanjutnya kamu akan masuk ke halaman ‘Buat’ dan di sini kamu bisa mulai membuat kuesionermu!

Setelah kamu membuat kuesionermu, kamu bisa klik ‘Simpan’ di bawah. Kamu baru bisa menyimpan kalau semua kalimat pembuka, kalimat penutup, pertanyaan, dan pilihan jawaban sudah diisi ya. Kalau masih ada yang belum yakin, kamu bisa isi dengan sementara dulu saja.

Setelah kamu simpan, akan ada tombol tambahan yaitu ‘Preview’ dan ‘Lanjut’. Kamu bisa klik ‘Preview’ untuk melihat tampilan kuesioner kamu dari sisi responden. Kalau kamu sudah selesai membuat kuesionermu, kamu bisa klik ‘Lanjut’.

Berikutnya, kamu akan dibawa ke halaman ‘Personalisasi’. Di halaman ini, kamu bisa melakukan personalisasi untuk kuesionermu dengan menambahkan gambar di bannernya, mengganti warna background nama kuesioner dan warna font nama kuesionermu. Kamu juga masih bisa mengganti nama kuesionermu jika kamu berubah pikiran. Jika sudah selesai melakukan personalisasi, kamu bisa klik ‘Simpan’ dan ‘Lanjut’.

Setelah membuat pertanyaan dan mempersonalisasi kuesioner kamu, maka langkah selanjutnnya adalah membagikan kuesioner kamu untuk diisi oleh responden. Sebelum itu, kamu perlu mengaktifkan dulu kuesionermu dengan memilih statusnya:
Tanpa Batasan, artinya kuesioner kamu akan selalu aktif dan jika ada responden yang klik linknya maka dia akan bisa mengisi sampai kapanpun

Dibatasi oleh waktu, artinya kuesioner kamu akan aktif dan bisa diisi oleh responden hanya selama batas waktu yang kamu tentukan. Di luar batas waktu itu, maka kuesionernya tidak bisa dibuka oleh responden. Kamu bisa menentukan waktu mulai dan waktu selesainya, baik tanggal dan jamnya.

Dibatasi oleh jumlah respons, artinya kuesioner kamu akan aktif dan bisa diisi oleh responden selama belum memenuhi kuota jumlah respondennya. Jika kuesioner kamu sudah diisi oleh sejumlah responden yang kamu tetapkan, maka kuesionernya tidak akan bisa dibuka lagi oleh responden.

Dibatasi oleh waktu atau jumlah respons, artinya kuesioner kamu akan aktif dan bisa diisi hanya selama batas waktu yang kamu tentukan, ATAU hanya selama batas waktu yang kamu tentukan, yang mana yang TERCAPAI LEBIH DAHULU.

Jika kamu sudah yakin untuk memilih salah satu statusnya, kamu bisa klik ‘Aktifkan Kuesioner’ maka kuesioner kamu akan aktif dan tersedia dalam bentuk link yang bisa kamu bagikan. Walaupun kamu sudah memilih salah satu status, kamu masih bisa menggantinya dengan memilih salah satu lagi dan klik ‘Ubah Status’, maka otomatis statusnya akan terganti.

Setelah aktif, kuesioner kamu akan tersedia dalam bentuk link dan QR code. Kamu bisa menyalin link (klik Salin) atau menyimpan QR codenya (klik kanan codenya dan pilih ‘Save Image’) dan membagikannya di mana pun kamu mau atau kamu juga bisa membagikan langsung di platform yang sudah kami sediakan, yaitu Facebook, Twitter, WhatsApp, LINE, atau email. Kamu tinggal pilih salah satu, login sesuai akun kamu, dan link kuesioner kamu akan tersedia langsung dan kamu tinggal membuat pesan sesuai keinginan kamu.

Selain itu, kamu juga bisa mendapatkan responden dengan bantuan platform lain yang berpartner dengan Kuesio, yaitu Survego dan Menyelami. Silakan pilih platform tersebut dan ikuti langkah selanjutnya di sana untuk bisa menyebarkan kuesionermu dan mendapatkan responden.
Kuesioner kamu yang sudah aktif akan berada di tabel Kuesioner Terbagikan. Di sini, kamu bisa melihat jumlah respon yang sudah didapat dari tiap kuesioner.
Jika kuesioner kamu sudah mulai diisi oleh responden, maka kamu bisa langsung melihat hasilnya dengan klik ‘Hasil & Data’.

Kamu bisa langsung melihat hasilnya dalam bentuk chart dan tabel, sesuai dengan tipe pertanyaannya. Tipe pertanyaan Multiple Choice akan tersedia dalam bentuk pie chart, tipe pertanyaan Checklist, Skala, dan Ranking akan tersedia dalam bentuk bar chart, sedangkan tipe pertanyaan Teks Singkat dan Teks Panjang akan tersedia dalam bentuk table.

Kamu juga bisa mendownload hasilnya berupa data dalam format Excel, baik xls atau xlsx untuk bisa kamu olah atau analisa lebih lanjut.

Di halaman ‘Hasil & Data’ ini, kamu bisa melakukan analisa lebih lanjut dengan fitur Filter Data dan Data Responden.

Dengan fitur Filter Data, kamu bisa mengaplikasikan filter berdasarkan pilihan jawaban responden untuk melihat hasil keseluruhan dengan perspektif yang berbeda. Perhitungan chart akan otomatis terupdate sesuai dengan filter yang kamu aplikasikan tersebut.

Dengan fitur Data Responden, kamu bisa melakukan data cleaning dengan cara menghapus data responden yang masuk, misalkan jika ada data yang tidak sesuai kriteria. Setelah kamu menghapus data, maka perhitungan di chart akan otomatis terupdate dengan data terbaru.

Kamu bisa melakukan analisis lanjutan yaitu perhitungan statistik langsung di Kuesio. Dari tabel Kuesioner Terbagikan di Beranda, kamu bisa klik “Analisis Statistik”
Jika kuesioner kamu sudah mulai diisi oleh responden, maka kamu bisa langsung melihat hasilnya dengan klik ‘Hasil & Data’.

Atau jika kamu sedang berada di halaman “Bagikan” atau “Hasil & Data” di kuesioner kamu, kamu bisa klik “Analisis Statistik” yang berada di header atas.

Dari halaman Analisis Statistik, kamu bisa memilih perhitungan statistik apa yang ingin kamu lakukan. Saat ini baru tersedia perhitungan Statistika Deskriptif ya, untuk perhitungan Uji Reliabilitas dan Uji Validitas akan hadir dalam waktu dekat.
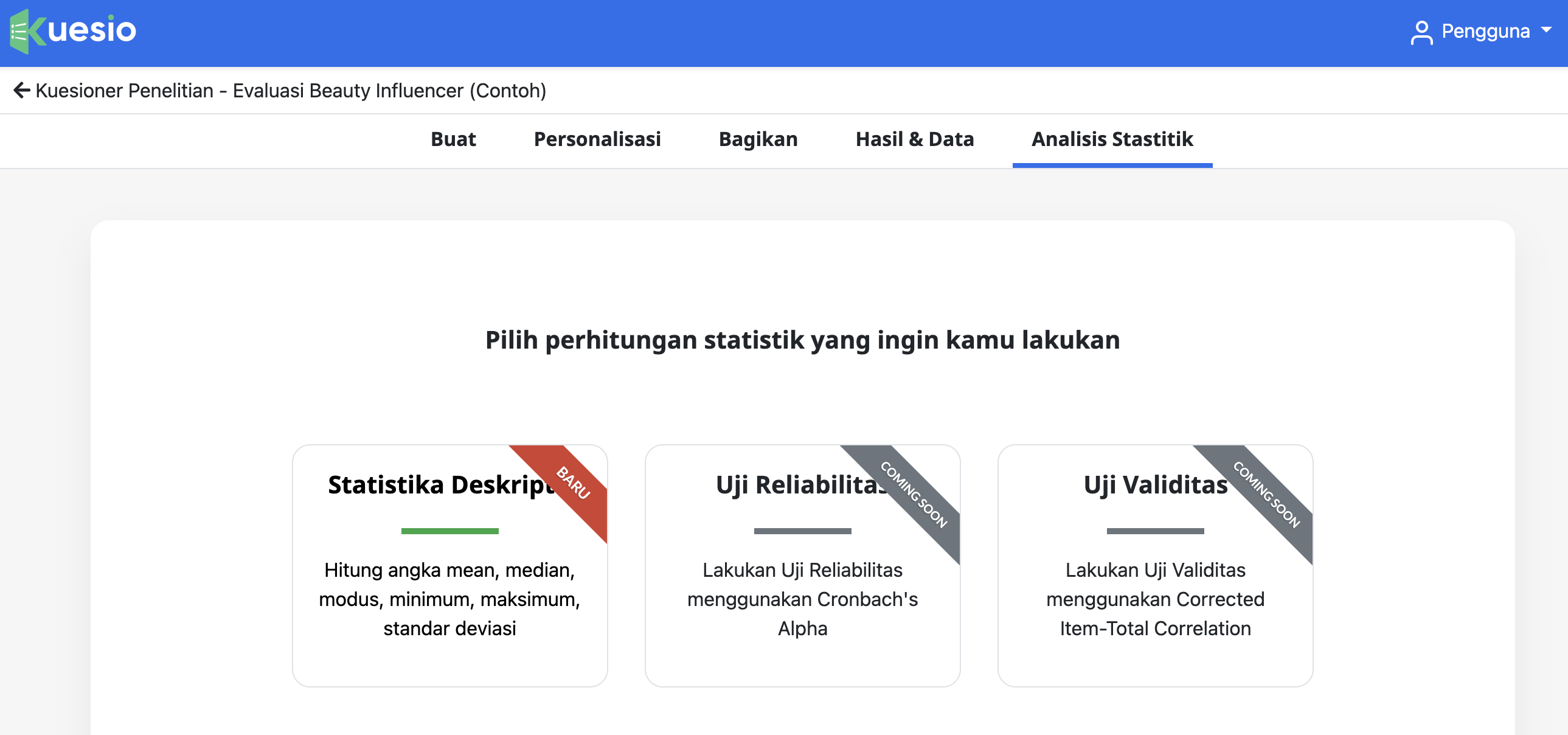
Kamu masih bisa mengedit isi kuesioner selama kuesioner tersebut belum diisi. Jika kuesioner kamu sudah terisi, maka tombol Edit akan tidak bisa digunakan lagi, artinya kamu sudah tidak bisa mengeditnya.

Kamu bisa membuat kuesioner baru yang mirip dengan kuesioner sebelumnya dengan klik tombol Salin. Kamu akan diarahkan untuk memberi nama baru untuk kuesioner yang kamu salin tersebut.

Mari kita mengenal lebih lanjut mengenai form pembuatan kuesioner di Kuesio yuk!
Sebagai template awal, kuesioner di Kuesio terdiri dari 3 halaman, yaitu: (1) Halaman Pembuka, (2) Halaman 1 Pertanyaan, dan (3) Halaman Penutup. Untuk berikutnya, kamu bisa menambahkan berapapun Halaman Pertanyaan yang kamu inginkan.

Halaman Pembuka berisi kalimat pembuka kuesioner kamu yang dapat berisikan salam pembuka, perkenalan diri kamu sebagai pembuat kuesioner, tujuan kuesioner, penjelasan mengenai kerahasiaan data, dan penjelasan atau informasi lain terkait kuesioner atau penelitian kamu. Sedikit tips dari kami, buatlah kalimat pembuka yang baik dengan memperkenalkan diri kamu secara lengkap dan tujuan kuesioner ini dibuat sehingga kamu akan mendapatkan respons yang baik juga dari calon responden kamu seperti contoh di bawah ini:

Berikut adalah penjelasan untuk masing-masing fungsi tombol yang ada di form pembuatan kuesioner

Untuk mulai membuat pertanyaan, kamu perlu menentukan dulu tipe pertanyaannya. Ada 6 pilihan tipe pertanyaan yang bisa kamu gunakan
Multiple Choice
Kamu bisa pakai tipe pertanyaan ini untuk meminta responden memilih salah satu dari pilihan jawaban yang kamu sediakan. Saran kami, sediakan maksimal 10 pilihan aja ya supaya responden lebih mudah jawabnya :) Kamu juga bisa menambahkan gambar sebagai pilihan jawabannya dengan klik ikon gambar di sebelah kanan. Setelah memilih gambar, kamu perlu menambahkan keterangan gambarnya ya. Kamu juga bisa membuat pilihan jawaban “Lainnya” dengan meminta responden untuk menuliskan jawabannya di pilihan jawaban terakhir.

Checklist
Kamu bisa pakai tipe pertanyaan ini untuk meminta responden menjawab satu atau lebih dari satu dari pilih jawaban yang kamu sediakan. Untuk memudahkan responden, jangan lupa tambahkan keterangan di pertanyaan kamu seperti “Bisa lebih dari satu pilihan jawaban”. Seperti di tipe Multiple Choice, kamu juga bisa menambahkan gambar sebagai pilihan jawabannya ya dan kamu juga bisa membuat pilihan jawaban “Lainnya” dengan meminta responden untuk menuliskan jawabannya di pilihan jawaban terakhir.

Skala
Kamu bisa pakai tipe pertanyaan ini untuk menanyakan penilaian responden terhadap sesuatu topik, dimana responden akan menjawab dengan memilih skala tertentu (contoh: sangat tidak mungkin, tidak mungkin, mungkin, sangat mungkin.) Kamu harus menentukan jumlah skala terlebih dahulu.
Untuk skala 1-5, kamu harus menuliskan penjelasan atau atribut dari tiap skala ya.

Untuk skala 6-10, kamu cukup menuliskan penjelasan atau atribut untuk skala pertama dan terakhir saja.

Skala Tabel
Tipe pertanyaan ini mirip dengan tipe Skala, namun di sini kamu bisa menuliskan beberapa pertanyaan dengan menggunakan skala yang sama, sehingga kamu tidak perlu repot-repot menuliskan skala yang sama berulang kali. Di sini, kamu perlu menuliskan penjelasan atau atribut untuk tiap skalanya ya.

Teks Singkat
Kamu bisa pakai tipe pertanyaan ini untuk meminta responden menuliskan sebuah jawaban singkat. Kamu hanya perlu menuliskan pertanyaannya saja Kamu juga bisa menambahkan validasi jawaban untuk memastikan responden menjawab sesuai dengan pertanyaan kamu. Validasi yang bisa dipilih adalah jawaban berupa angka, tanggal, jam, email, dan website.

Teks Panjang
Kamu bisa pakai tipe pertanyaan ini untuk meminta responden menuliskan jawaban yang cukup panjang. Kamu hanya perlu menuliskan pertanyaannya saja.

Ranking
Kamu bisa pakai tipe pertanyaan ini untuk meminta responden untuk mengurutkan sesuatu topik (contoh: mengurutkan faktor untuk memilih sepatu dari yang paling penting hingga paling tidak penting). Responden akan diminta untuk mengurutkan semua pilihan jawaban yang kamu tulis. Saran kami, sediakan maksimal 5 hal yang perlu diurutkan supaya responden tidak terlalu bingung mengurutkannya. Seperti di tipe Multiple Choice dan Checklist, kamu juga bisa menambahkan gambar sebagai pilihan jawabannya ya.

